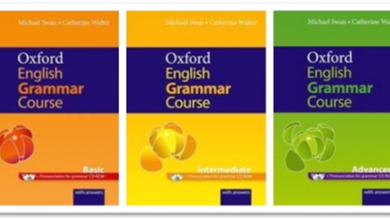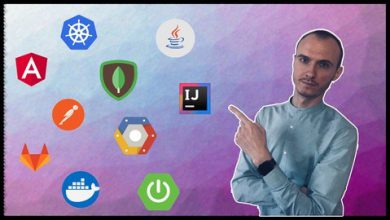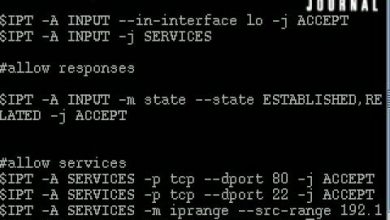CorelDraw 2020 Beginners Mastery Course (Easy to Follow)

CorelDraw 2020 Beginners Mastery Course (Easy to Follow) Free Tutorial Download
- How to take Document Settings
- Creating and Saving multiple Documents
- Interface of Corel Draw
- Pick Tool, Freehand and Free Transform
- Shape Tools
- Crop Tool
- Zoom and Pan
- How to make Common Shapes
- Dimensions and Connector Tools
- Drop Shadow and Contour
- Blending and Distort Tool
- Envelop and Block Shadow Tool
- Transparency
- Eyedroper Tools
- Interactive fill
- Smart fill, Mesh fill tool
- How to make Logo
- And much more…..
- Coreldraw software should be intalled. It may any version.
CorelDraw is a vector graphics editor developed and marketed by Corel Corporation. It is also the name of the Corel graphics suite, which includes the bitmap-image editor Corel Photo-Paint as well as other graphics-related programs (see below). The latest version is marketed as CorelDraw Graphics Suite 2019 (equivalent to version 21), and was released in 12 March, 2019. CorelDraw is designed to edit two-dimensional images such as logos and posters.
You will learn all these following tools in this course
-
Pick Tool
To select, resize, and rotate toward the image object.
-
Shape Edit
- Shape : Editing an image object shape.
- Smudge Brush : Alter / distort the overall picture with attractive shorelines.
- Roughen Brush : Alter / distort the overall outline shape drawing by attractive shorelines.
- Free Transform Tools : Transform image objects using rotation (rotation)free, rotation angle, and resize, and also tilt the image shape.
-
Crop Tool
- Crop : Eliminate the unwanted parts in the object.
- Knife : Alter / distort the overall picture with attractive shorelines.
- Erase : Remove the area in the picture.
- Virtual Segment Delete : Delete an object that is part of the intersection (the intersection).
-
Zoom
- Zoom : Change the magnification of the image in the image window
- Hand : Adjusts the images that appear in the image window
-
Curve
- Freehand : Draw segments or curves in the form of a single line
- Bezier : Drawing curves in the form of a single line per point (node)
- Artistic Media Tool : Bring up the generator function form (pen), such as brush (brush effect with a particular pattern of outward appearance), sprayer (spray paint effects), calligraphic (calligraphy pen effects), and Pressure (pen effects techniques that will form the curved edge without lines).
- Pen : Drawing curves in a segment point to point (node).
- Polyline : Drawing lines and curves in preview mode.
- 3 Point Curve : Draw a curve by specifying the start and end point, then the center of the curve.
- Interactive Connector : Combining the two objects with a line.
- Dimension : Draw a vertical line, horizontal, angular, and oblique.
-
Smart Tools
- Smart Fill : To create objects of an area then fill with color or texture.
- Smart Drawing : To change your pointer graffiti images to form the basis of its form or shape that is more subtle.
-
Rectangle
- Rectangle : To establish terms and boxes.
- 3 Point Rectangle : To establish terms and arrange boxes with point to point.
-
Ellipse
- Ellipse : To draw an ellipse to a circle.
- Hand : Adjusts the images that appear in the image window.
-
Object
- Polygon : To form a polygon and star symmetrically.
- Star : To form stars.
- Complex Star : To form stars with more complex shapes with intersection angles.
- Graph Paper : To establish a similar arrangement of tables or boxes such as engineering drawings on paper.
- Spiral : To form a spiral (per) is symmetrical and logarithmic.
-
Perfect Shapes
- Basic Shapes : A variety of forms so as octagonal, smiley face, until the triangle.
- Arrow Shapes : To facilitate drawing arrows with various forms of variation form, direction, and number of arrowheads.
- Flowchart Shapes : To facilitate drawing flowchart shapes (chart).
- Banner Shapes : To make it easier to draw shapes and symbols tape explosion.
- Callout : To make it easier to draw and label the speech bubble shape.
- Text Tool = To make the text directly in the drawing area that serves as both an artistic and caption text.
-
Interactive Tools
- Interactive Blend : To establish terms and boxes
- Interactive Contour : To establish terms and arrange boxes with point to point
- Interactive Distortion : To distort objects in push / pull, zipper, and twister.
- Interactive Drop Shadow To insert an object into the shadow
- Interactive Envelope : To change the shape of the object by dragging a point (node) on the outline
- Interactive Extrude : To form the illusion of depth on the object.
- Interactive Transparency : To insert a transparent effect on the object.
-
Eyedropper
- Eyedropper : To select and copy the relevant properties of an object, such as color (fill in the object), lines, line thickness, size, and effects.
- Paintbucket : To implement the related property of an object, such as color (fill in the object), lines, line thickness, size, and effects; taken by the eyedropper tool, to other objects.
-
Outline
- Outline Pen Dialog : To access the outline pen dialog box
- Outline Color Dialog : To access the color settings dialog box outline
- No Outline : To eliminate the outline of an object.
- ½ Point Outline : To establish the thickness of ½ point line
- 1 Point Outline : To form a line thickness of 1 point
- 2 Point Outline : To form the 2 point line thickness.
- 8 Point Outline : To form the line thickness 8 points.
- 16 Point Outline : To form the 16 point line thickness.
- 24 Point Outline : To form a 24-point line thickness.
- Color Docker Window : To open the docker for setting color and object outline.
-
Fill Tools
- Fill Color Dialog : To access the settings dialog box of paint (charger interior of the object) of an object.
- Fountain Fill Dialog : To access the dialog box filler color and gradation to the object.
- Pattern Fill Dialog : To access the dialog box filler patterns into objects.
- Texture Fill Dialog : To access the dialog box filler into the texture object.
- Post Script Fill Dialog : To access the dialog box filler image post-script to the object.
- No Dialog : To eliminate the filler element of an object
- Color Docker Window : To open the docker for setting color and object outline.
-
Interactive Fill
- Interactive Fill : To fill a variety of fill (filler objects) into an object.
- Interactive Mesh : To apply network lines on an object. may be useful
Is Corel Draw better than Photoshop?
Photoshop is an excellent program mainly used for creating images, photo editing, and graphics design or to add special effects to images. Photoshop is pixel-based, whereas CorelDraw is mainly used for vector-based graphics and is a lot like Adobe Illustrator. … The Adobe version of CorelDraw is Illustrator.
Enroll Now and Start Learning CorelDraw Today.
- Anyone who wants to learn CorelDraw.
Download CorelDraw 2020 Beginners Mastery Course (Easy to Follow) Free
https://mshares.co/file/mXRLOh6g
https://jia666-my.sharepoint.com/:u:/g/personal/hoquangdai_xkx_me/EUrOBBI9xy5EqFE3_RW_ZtQBaMkLVuxlmoyZikseTnTPFA
https://anonfile.com/HbNeW2p2o7
https://drive.google.com/a/my.riohondo.edu/file/d/1HdXjjCUuLfCi5qTVML7shLz52PG76aV7/view?usp=sharing
https://uptobox.com/mfrnkhkm81if