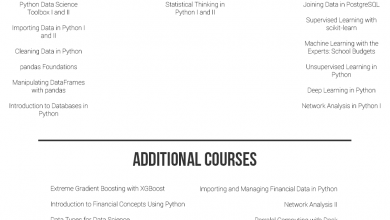Create Your Very Own DVD’S

Create Your Very Own DVD’S Free Tutorial Download
If you’ve ever wanted to become a video producer, now’s your chance. Today, Brien Posey shows you how to create DVD-compatible CDs that you can use for training seminars, presentations, support, and other business-related purposes.
Making DVDs
Last fall, I was very excited to see that a number of companies were marketing DVD burners at COMDEX. Since then, I’ve found that most DVD burners are beyond the purchasing power of all but the wealthiest consumers—except for DVD RAM drives. Unfortunately, DVD RAM drives use DVD media that are built into cartridges; therefore, they can’t be used on standard DVD players. Even if you find (and can afford) a normal DVD burner, it’s very difficult to find software that will copy movies onto DVDs in a format that standalone DVD players will recognize. Most DVD-burning software is designed to place data—rather than video—onto DVDs.
Making video CDs
A video CD is a good alternative to a homemade DVD. Video CDs use normal CDR media to store videos in a special format. A video CD can be played back on a computer (assuming that you’ve loaded a VCD player) or on a standalone DVD player. Before I explain how to create a video CD, I must give you a word of caution: Although most new DVD players will play video CDs, some will not—especially older DVD players. For example, one of my colleagues jumped onto the DVD bandwagon very early on. But his first DVD player wouldn’t play video CDs, and it contained a warning that the laser inside of the DVD player was too hot to play anything on CDR or CDRW media. If you tried to play a CDR or CDRW on this machine, it would destroy the data that the media contained. Thus, I recommend that you make sure that there are no similar warnings on your DVD player before you play a video CD on it.
Software
Making a video CD is more difficult than you might expect. I couldn’t find a single Web site that documented the process accurately. Most of the Web sites relating to this topic provided inaccurate and often contradictory information. I also discovered that there’s very little software that can create a video CD. I downloaded dozens of programs from the Web that claimed to be able to create video CDs. However, video CDs have very specific format requirements. None of the software that I downloaded would work correctly.
Instead, I used commercial software. Of course, no one package would have worked by itself; I ended up using two software packages. The first package was Video Studio version 4.0 from Ulead Systems. This program helped me with video capturing. Unfortunately, I couldn’t put an existing AVI file or MPEG file onto video CD. You must use this program (or a similar program) to recapture the video. You can purchase the Video Studio program at CompUSA for around $100. Or you can contact the Ulead Systems directly:
Ulead Systems
970 West 190th Street, Suite 520
Torrance, CA 90502 USA
(310) 523-9393
The Ulead Systems Web site has a downloadable demo. Unfortunately, this demo is limited to thirty seconds of video, and I couldn’t make it function correctly. The full version is very well written, though.
The second program that I used was Adaptec’s Easy Creator 4 Deluxe. Although Video Studio produced the actual video CD file, I still needed to burn it onto CD. It was the only program that could burn CDs through the proper video CD format. By the way, this version is different from the copy of Adaptec’s Easy CD Creator program, which comes with many CD burners. You can procure Easy CD Creator 4 Deluxe at Staples for about $100. Or you can contact Adaptec:
Adaptec
691 South Milpitas Boulevard
Milpitas, CA 95035
Hardware
In order to make a video CD, you need special hardware. Naturally, you’ll need a CD burner. I used a Plextor Plexwriter 8/4/32 drive, but just about any IDE CDR or CDRW drive will work. Likewise, you’ll need a video capture card to pull the video into your computer. I used an ATI All in Wonder card, but there are many cards that can get the job done.
If you plan on pulling the video directly from a camcorder, you might consider getting a camcorder and video card with FireWire support. A FireWire connection is a digital link between the camcorder and the computer that offers superior quality because it uses a pure digital signal. Normal video capture cards, such as the one that I used, take the analog output from the video source and convert it back into a digital format inside your computer. This process causes the quality to deteriorate and frames to be dropped. The Video Studio program supports FireWire connections. (Check the box to learn which systems are compatible with this program.) Another advantage to using FireWire is that you can control the camcorder directly from your PC. For example, you can rewind, fast forward, and pause—just with the click of a mouse.
Finally, your computer should have a very fast hard disk, which should be connected directly to its own disk controller. Use this hard disk exclusively for video capturing and reformat it each time you use it. It’s not absolutely necessary, but having a dedicated hard disk on a dedicated disk controller makes a big difference. If you’re not using a fast, dedicated hard disk, your computer probably won’t be able to keep up with the video as it comes in. In the end, you’ll be missing a lot of frames, and you’ll have a lot of choppy video. Reformatting the hard disk keeps the hard disk from becoming fragmented, and it ensures that your next video will have superior quality.
CD specifications
The CD and its files must follow a very specific procedure. If you insert your Windows 98 CD into your home stereo, it won’t play because your stereo looks for audio tracks rather than data tracks. These audio tracks must exist in a specific location on the CD and must follow a specific format. Otherwise, your stereo won’t be able to read the CD. The same principle holds true for video CDs. Your DVD player looks for video tracks in a specific location on the CD. Unless the CD conforms to these standards, your DVD player can’t read it.
Likewise, the actual video file must conform to certain standards. There are many digital video formats out there, but only one will work with video CDs. This format is based on MPEG-1. Of the several different MPEG-1 standards, only one will work for video CD: whitebook. Here are the required specifications for video CD:
Format: NTSC
Frames per second: 29.97
Resolution: 352 x 240 at 24 bits
Bit Rate: 1123 KB per second
Audio
Layers: 2
Sample Frequency: 44.1 kHz
Bit Rate: 224 KB per second
You have to capture the video directly into your PC, and you can’t simply convert an existing file into the format that you need for a video CD. First, you must meet certain requirements. For example, suppose that you want to put an AVI file onto video CD. The first problem that you would have to deal with is the difference between the resolution of the original file and the resolution that the video CD format requires. Even if you were able to match the resolution, AVI files typically use 30 frames per second—as opposed to the 29.97 frames per second required by video CD. Writing a conversion program would be extremely difficult, and it would result in frames being cropped and dropped. It wouldn’t be pretty.
The process
The actual process of creating a video CD isn’t too difficult if you use the software that I recommend. The hard part is finding software that meets all specifications—and I’ve already done that for you. Due to space restrictions, I won’t cover the entire process. Much of this is specific to your individual project, anyway. However, I’ll cover the important parts.
Begin by opening Video Studio and creating a new project. You’ll be required to select a template. Select the template marked NTSC VCD 352×240 NTSC (29.97f/s). Once you’ve selected the template and supplied a project name, you can begin capturing the video and assembling the various elements in the way that you want them to appear on the final video. Initially, some of the individual clips may be pulled in as AVI files. However, these AVI files are generated so that they can be translated to the video CD format later. When you’re done, use the option to render the final movie. It’s a very long process that may take all night. Once the movie has been rendered, the file that’s produced is suitable for video CD production. Before burning the CD, you can preview the final rendering through Video Studio.
When it comes to burning the CD, I recommend that you select the Programs | Adaptec Easy CD Creator 4 | Features | Video CD Creator command from the Start menu. It will take you directly to the Video CD portion of the CD creation program. By default, the program will present you with a wizard. Although you can cancel out of the wizard and create your CD manually, you should use the wizard. It’s easy to make a mistake when you’re producing a video CD manually.
As you work through the wizard, you’ll have the opportunity to create menus on the video CD. These menus work just as the menus on DVDs do. You can use them to access specific video tracks or other features that you want to include. When you’re finished with the wizard, the burning process begins. Afterwards, the final product will look and behave just like a DVD. Now, feel free to impress your clients with your “homemade” DVDs.
Brien M. Posey is an MCSE who works as a freelance technical writer and as a network engineer for the Department of Defense. If you’d like to contact Brien, send him an e-mail. (Because of the large volume of e-mail he receives, it’s impossible for him to respond to every message. However, he does read them all.)
The authors and editors have taken care in preparation of the content contained herein, but make no expressed or implied warranty of any kind and assume no responsibility for errors or omissions. No liability is assumed for any damages. Always have a verified backup before making any changes.
Download Create Your Very Own DVD’S Free
https://horizoncsueastbay-my.sharepoint.com/:u:/g/personal/fbhat_horizon_csueastbay_edu/ES_m-sLwxEtNoy4Hv1DdDOkBsqqswgZMAw3G83w4XNwZoA
https://bayfiles.com/L56fO4c6pe
https://drive.google.com/file/d/1eZCJt7GwjwiCDdSPkk1bFGfLh9UYNzD-/view?usp=sharing
https://uptobox.com/jkr5wm3rsy28